Staff Guide: Coursework tool Introduction
MMS Coursework tool
The Coursework tool is one of the core tools in MMS and is used to store submitted coursework files and grades.
The Coursework tools provides many features such as:
- Standard coursework submission or an integration with Turnitin that allows plagiarism detection,
- File type restrictions,
- Automatic lateness calculation and extension handling,
- Multiple marking scales and double marking,
- Integration with SITS for UKVI purposes.
The MMS Coursework tool should be used for storing the marks for all credit weighted assignments. Handling coursework submission via MMS also ensures we can track engagement for UKVI purposes.
The MMS coursework tool guide has been split up into three sections:
- Administration guides: aimed at administrative staff the administration guides will cover the range of configuration options for both the coursework tool as a whole, and for configuring individual assignments.
- Viewing, downloading and marking: aimed at academic staff, this secton of the guide will cover accessing the tool, viewing and downloading assignments and uploading marks and feedback.
- FAQ: The most frequently asked questions about the coursework tool.
// Make this page the ‘about coursework’ and then add the guides later maybe?////
Administration guides
For the majority of modules, the coursework tools will be copied over from the previous year to the new year, however module administrators can create new coursework tools in a module by:
- Log into MMS
- Access the module by locating the module on the Modules page or entering the module code into the Search function.
- Scroll down to the Tools section.
- In the Additional tools section select the check box next to the Coursework submission tool.
- Select the blue Create Tools button.
- Locate the new tool in the Tools table.
- Rename the tool and adjust the Group type or Assessment type if required.
- Select the Update Tools button to save.
The Group type option links the tool with group types. For example if the group type was set to ‘Tutorial’ then tutors will only see students in their Tutorial groups.
The Assessment option can be used to apply a filter on the tool. The Primary filter will show all students, the Reassessment and Deferred filters will show students who are required to do further assessement on the module.
Once a coursework tool has been created it can be accessed by:
- Logging into MMS.
- Locating the module on the Modules page.
- Selecting the tool link.
OR
- Logging into MMS.
- Locating the module on the Modules page.
- Selecting the Module title.
- Scroll down to the Tools section.
- Locating the coursework tool in the table.
- Selecting the Overview link next to the tool
The default staff view of the coursework tool consists of a table with each row representing a student. The heading row will list the assignment titles which can be used to access the assignment titles.
Coursework tools can be configured by adjusting the following factors:
- Student identification: There are two options: Show only student IDs, which is used for anonymised marking, and Show student names and student IDs
- Single/doubling marking: The default option is Single marking, however the double marking option can be used if multiple users are marking the same submissions.
- Summary statistic visibility: this controls the student’s ability to view the summary statistic graphs.
- Coursework marking scale: The types of marks that will be entered into MMS. The most common options are:
- UStAndrews20PointMark — The standard St Andrews 20 point marking scheme.
- PercentageMark — Marks will be entered between 0 and 100.
- Lateness policy: MMS can penalise students based on recorded lateness. Most units have a default for the whole unit based on the new Lateness Policy
- Default assignment due time: used to auto-populate the ’time’ field on the assignments tab which will be covered in the next subsection.
- Default feedback window: will be used to auto-populate the ’feedback window’ field on the assignments tab which will be covered in the next subsection.
To configure the coursework tool:
- Access the coursework tool.
- Select the Configure link from the navigation panel on the left.
- Select the Toolwide Settings tab.
- Make adjustments as required.
- Select the Save Settings button to save.
Configuring Coursework Assignments
Once the Coursework tool has been created, assignments can be added so that students can upload submissions and marks can be stored.
To create an assignment:- Access the Coursework tool.
- Select the Configure link from the navigation panel on the left.
- Select the Add Assignment button.
- Complete the assignment details.
- Select the Save Assignments button to save.
The fields that can be adjusted in the assignment table are:
- Assignment Name – The name of the assignment
- Short Name – This is displayed where the available space is limited but can be the same as the assignment name.
- Due date – The date in which the majority of the students have to submit the assignment (individual students or groups of students with different due dates can be handled using extensions.
- Feedback window – The number of days after the due date after which students will be able to view their feedback.
- Relative weight – the weight of an assignment relative to the other assignments.
- Style – The assignment style. There are four options:
- Turnitin Submission – Creates an assignment in Turnitin to test student submissions for plagiarism. Turnitin should only be used for text submissions.
- MMS upload – the standard upload style allowing students to upload large files and files of any type.
- Paper Hand-In – Students will be able to view the assignment and any marks/feedback, however they will not be able to submit files.
- Staff Only – This assignment type is only visible to staff, students will never be able to view any information in this assignment type, including marks and feedback.
- Grade Visibility— The visibility of the assignment grade and feedback. This can be altered at any time.
- Allowed types — When left blank students can submit any file type. To add a restriction type in the file extensions allowed, separated by a comma e.g. ‘doc, docx, pdf’ (without the quotes). (Turnitin Note: This option will disappear for Turnitin submissions as Turnitin has it’s own file limitations.)
Viewing the Coursework overview
Viewing the Assignment overview
To view an assignment:
- Log into MMS.
- Locate the module.
- Select the Coursework tool.
- Select the Assignment title in the coursework table.
The assignment overview comprises a table with each row representing a student.
Student submissions will be represented by an icon in the File column, with the date of submission appearing in the Submitted column. Any lateness will be displayed in the Lateness column.
If they have been entered marks and feedback are visible in Grade and Feedback columns. Grades surrounded by square brackets e.g. [10.0] are hidden from students.
Downloading student submissions
To download the student submission individually:
- Log into MMS.
- Locate the module.
- Select the Coursework tool.
- Select the Assignment title from the coursework table.
- Locate the student in the table.
- Select the file icon to download the submission.
To download student submissions on bulk:
- Log into MMS.
- Locate the module.
- Select the Coursework tool.
- Select the Assignment title from the coursework table.
- Select the Zip (by student id), PDF or Zip & Coverpages links (above the table).
Uploading on behalf of students
The upload process for student submissions depends on the assignment style.
To upload to MMS:
- Log into MMS.
- Locate the module.
- Select the coursework tool.
- Select the assignment title in the coursework table.
- (Optional) Delete the current submission by locating the student in the assignment table, select the check box in the Select column, select the Deleted Selected Files button.
- Scroll down to the Upload Coursework section.
- Select the student from the drop down list.
- Select the Browse button and choose the file (the exact method will depend on the browser).
- Select the Upload button.
To upload to Turnitin:
- Log into MMS.
- Locate the module.
- Select the coursework tool.
- Select the assignment title in the coursework table.
- Select the View Turnitin Scores button in the View Options section.
- Locate the student in the Turnitin Assignment Inbox.
- Select the three dot icon in the Options column.
- Select the Upload option.
- Select the Browse button and choose the file.
- Select the Upload and Review button.
- Select the Submit to Turnitin button.
Turnitin will contact MMS and send a copy of the file within 24 hours.
Viewing Turnitin scores
Turnitin is a global online plagiarism detection tool that compares submitted documents with online sources and sources within it’s archive to give submitted work at Turnitin Score. The Turnitin score is the percentage of the document which is similar to other documents within the Turnitin database. A low score indicates that there is little similarity and a score of 100 indicates that the entire submitted item has been copied from a single or multiple sources.
To view the Turnitin scores:
- Log into MMS.
- Locate the module.
- Select the coursework tool.
- Select the Assignment title in the coursework table.
- Select the View Turnitin Scores button in the View Options section.
- The Turnitin score can be viewed in the Similarity column.
- To view the similarity report select the Similarity score.
Note: Assignments need to be configured to use Turnitin before students start to submit files.
Manually entering marks and feedback.
- Log into MMS.
- Locate the Module.
- Select the Coursework tool.
- Select the Assignment title from the coursework overview.
- Select the Enter grades for this assignment link in the top right.
- Locate the student in the table.
- Enter the grade into the Grade Column.
- To enter feedback either:
- Type feedback into the text field in the Add Written Feedback column.
- Select the Browse button in the Upload Feedback column and choose a file to upload.
- Select the Save Grades & Comments button.
Uploading marks and feedback via CSV file.
Viewing, downloading and marking
The Coursework overview is the dashboard which displays an overview of student grades for the coursework tool. The staff view of the coursework tool consists of a table with each row representing a student.
The View Options section at the top of the page (visible in Figure 1) allows users to change the view between all students or only those in a particular group. The De-anonymise checkbox can also be used to toggle student detail visability. If the View options are altered, select the blue Change View button to change the view.
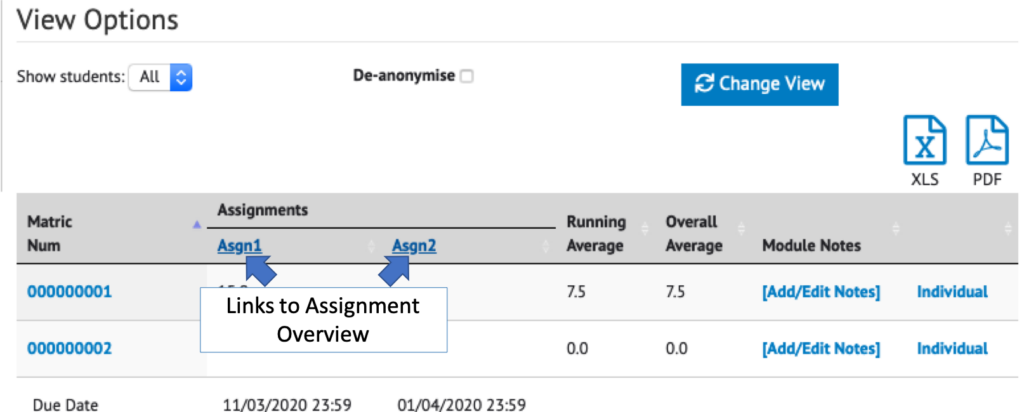
Figure 1: An example of the Coursework overview when anonymised. The View Options section appears at the top of the image. The columns visible on the Coursework Overview are:
- Username: The student’s username, which also acts as a link to the Individual view of the student’s coursework tool. Only visible when de-anonymised.
- Matric Num: The Student matriculation number, which also acts as a link to the Student Record Card.
- Assignments: A column will appear for each assignment created in the tool. The column titles will act as the links to the Assignment Overview.
- The running average is the weighted average of the marks that have been entered for assignments that have a due date before the current date.
- The overall average is the weighted average of all the assignments, assuming a grade of zero for all assignments without a grade.
- The Individual link will display the student’s view of the coursework tool.
- The Module Notes column will display any modules notes, and provide a link to enter or edit module notes.
The Assignment Overview displays the data assoicated with the assignment, including the student submission, the submission time and any lateness, and any grades and feedback.

Figure 2: The Submission tab on the assignment overview displays the data regarding student submissions such as the file that was submitted, when it was submitted, any grades or feedback entered etc. The View Options section at the top of the Submission tab on the Assignment overview allows staff to toggle between viewing all students, or just certain groups. It can also be used by some users to De-anonymise the view. Select the options required and select the blue Change View button to adjust the page.
The table on the Submission tab displays a row for each taught student on the module. The column headings are:
- Username – the username of the student (visible when de-anonymised). The username acts as a link to the student view.
- Student ID – the matriculation number of the student. The student ID acts as a link to the Student record card.
- Surname – the student’s surname (visible when de-anonymised). The Surname acts as a link to the User overview.
- Known As – the students known as name (visible when de-anonymised)
- Due date – the student’s due date.
- Feedback – the expected feedback date. This date is for reference only and will not be used to automatically make feedback visible.
- File – if the student has submitted electronically an icon representing the file will appear, else it will display the assignment type.
- Submitted – the date and time the student submitted the file. If blank then no file has been submitted.
- Lateness – if the student submitted after their due date, MMS will display how many days, hours and minutes the submission was.
- Grade – the grade the student was submitted, if the assignment has been marked.
- Grades contained in square brackets e.g “[20.0]” are hidden from students
- Grades contained in round brackets e.g. “18.0 (20.0)” are the grades the student recieved before being impacted by lateness.
- Feedback
To view the Assignment Overview:
- Log into MMS.
- Locate the module.
- Select the Coursework tool.
- Select the Assignment title in the coursework table (see Figure 1 in the Coursework Overview section).
The assignment overview comprises a table with each row representing a student.
Student submissions will be represented by an icon in the File column, with the date of submission appearing in the Submitted column. Any lateness will be displayed in the Lateness column.
If they have been entered marks and feedback are visible in Grade and Feedback columns. Grades surrounded by square brackets e.g. [10.0] are hidden from students.
Viewing, editing and deleting feedback
